Amazonの価格や検索条件の絞り込み方法を徹底解説!
当サイトのリンクには広告が含まれています
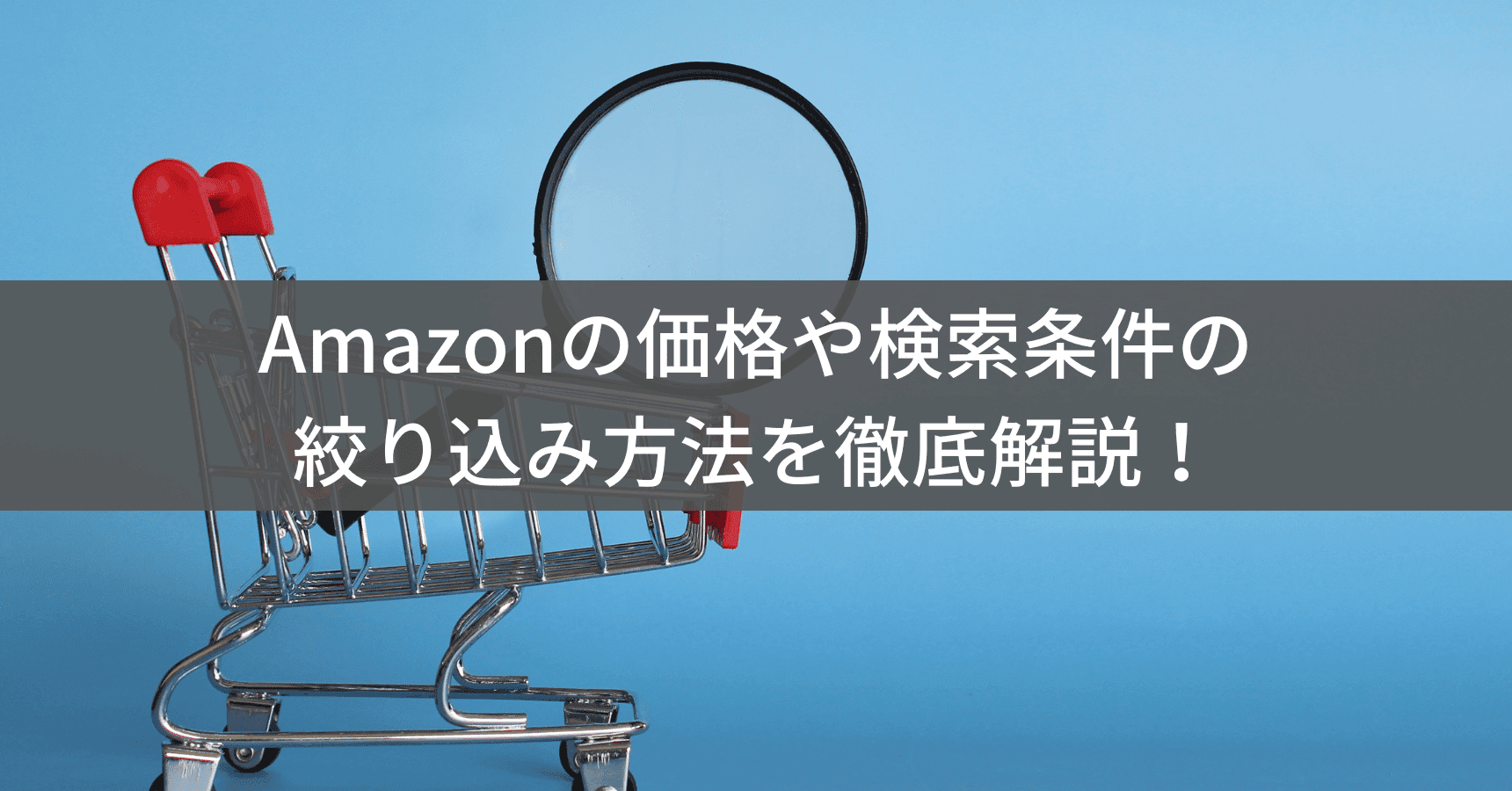
Amazonで商品を探すとき、予算に合った商品やできるだけ安いものだけを効率的に見つけたいと思ったことはありませんか?
実は、Amazonには便利な価格絞り込み機能や検索条件の設定方法が用意されているんです。
この記事では、Amazonでの価格絞り込みや検索条件の設定方法について、PCとスマートフォンそれぞれの具体的な手順を解説します。
初心者の方でも簡単に使える基本的な方法から、上級者向けの組み合わせテクニックまで、順を追って説明していきます。
「表示される商品が多すぎて探しにくい」「予算オーバーの商品を表示させたくない」といった悩みを持つ方は、ぜひ最後までご覧ください。
目次
Amazonで価格を絞り込む基本的な方法
Amazonで商品を探す際、価格での絞り込みには主に2つの方法があります。状況に応じて使い分けることをおすすめします。
1. サイドバーでの価格帯選択
画面左側のサイドバーには、よく使われる価格帯が用意されています。手軽に価格帯を指定したい場合におすすめです。
- ¥2,000 未満
- ¥2,000 - ¥5,000
- ¥5,000 - ¥10,000
などの区分けがされており、クリックするだけで即座に絞り込めます。
2. 並び替え機能の活用
検索結果の表示順を価格で並び替える方法です。特に「予算内で最も高いものを探す」「最安値を見つけたい」という場合に便利です。
- 画面上部の「並び替え」をクリック
- 「価格の安い順」「価格の高い順」を選択
- 即座に検索結果が並び替えられる
知っておくと便利!検索URLでの絞り込み方法
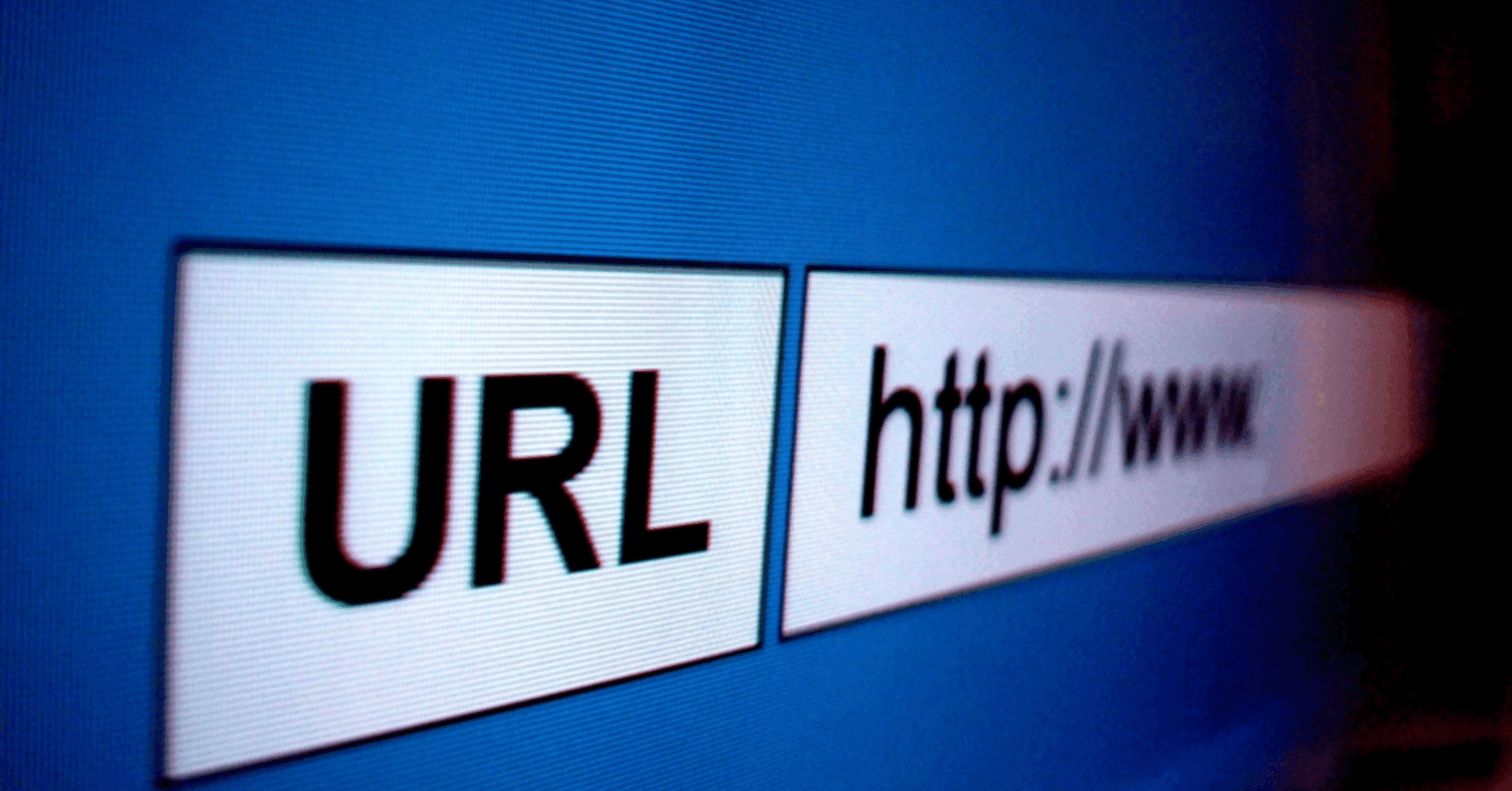
より細かい価格設定をしたい場合は、検索URLを直接編集する方法があります。これは上級者向けのテクニックですが、覚えておくと便利です。
URLパラメータを使った価格指定方法
検索URLの末尾に以下のようなパラメータを追加することで、より詳細な価格範囲を指定できます:
- 最低価格の指定:
&low-price=1000(1,000円以上の商品を表示) - 最高価格の指定:
&high-price=5000(5,000円以下の商品を表示)
例えば、「スニーカー」を2,000円から8,000円の範囲で検索したい場合は:
このように指定することで、希望の価格帯の商品のみが表示されます。
価格絞り込みと組み合わせて使える便利な検索条件
価格での絞り込みは、他の検索条件と組み合わせることでより効果的に使えます。
主な検索条件オプション
- マーケットプレース商品を除外:
&emi=AN1VRQENFRJN5 - スポンサー商品を除外:
&p_8=0- - 評価4以上を表示:
&p_72=4
これらの条件は、価格の絞り込みと組み合わせて使用できます。
組み合わせ例
ノートパソコンを以下の条件で探す場合:
- 価格帯:5万円から10万円
- Amazonが直接販売している
- 評価4以上
Trust Pickで簡単に検索
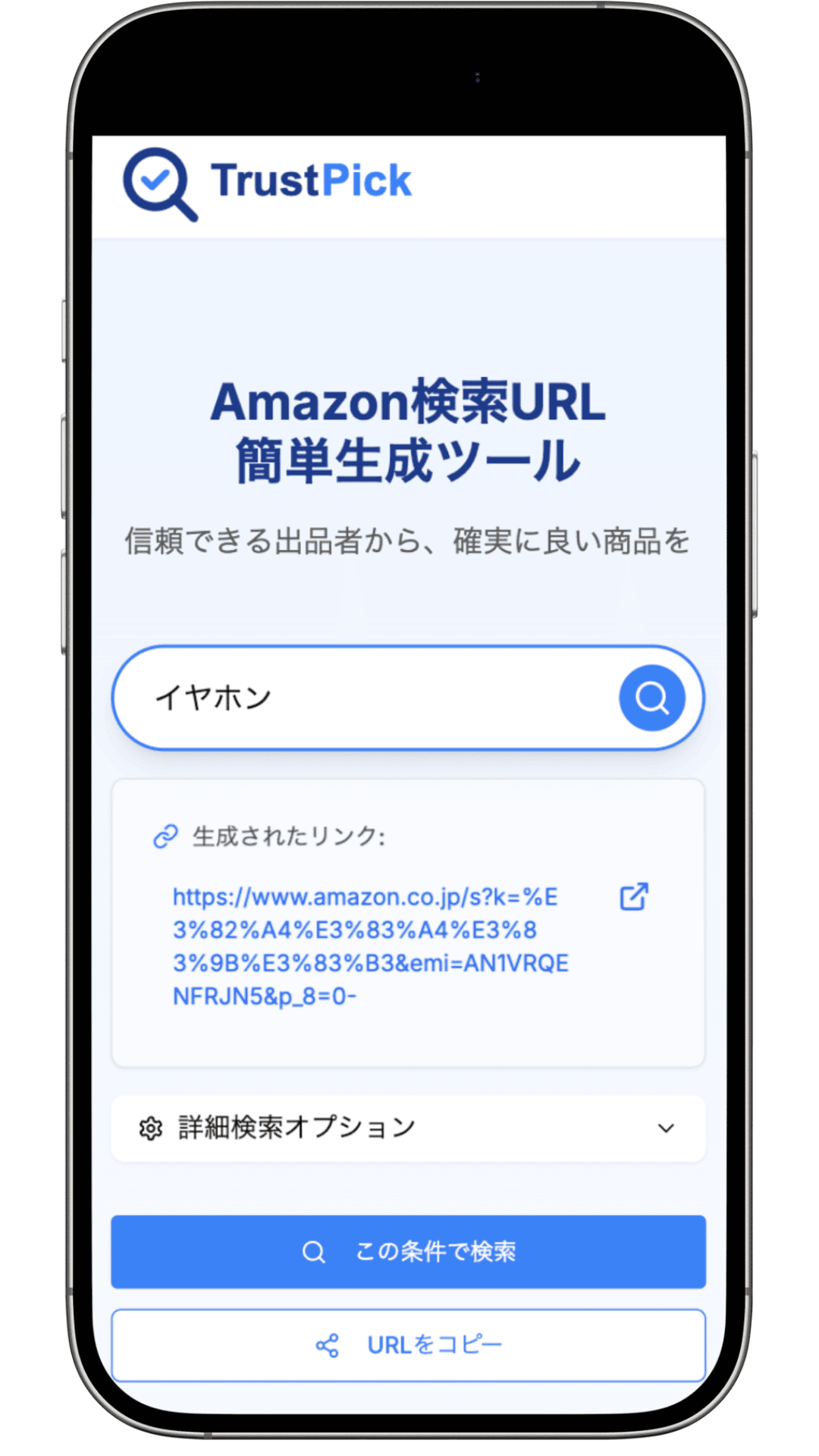
通常、URLパラメータを自分でつけるのは少し手間がかかりますが、Trust Pickを使えば簡単にURLを生成することができます。
検索窓に商品名を入力するだけで、自動的に&emi=AN1VRQENFRJN5パラメータが適用された状態で検索できます。
よくある疑問と解決方法
Q: 価格帯の選択肢が少ない場合は?
A: URLパラメータを使用して、希望の価格帯を直接指定することをおすすめします。
Q: 複数の条件を組み合わせると検索結果が0件になる
A: 条件を徐々に追加していき、どの条件で検索結果が絞られすぎるのかを確認しましょう。
Q: URLパラメータがうまく機能しない
A: パラメータの書式が正しいか確認してください。特に日本語を含む場合は、不要なスペースや&が不足している場合がよくあります。
まとめ:Amazonでの賢い商品検索のために
この記事で紹介した方法を活用することで、Amazonでの商品検索がより効率的になるはずです。
- サイドバーの価格帯選択で手軽に絞り込み
- 並び替え機能で価格順に表示
- URLパラメータで細かい価格帯を指定
- 複数の検索条件を組み合わせて最適な商品を発見
特に、URLパラメータを使用した検索方法は自由度も高く効率的に商品を探せます。
自分でURLを変更せずともTrust Pickを使うと簡単にURLが作れるのでぜひ試してみましょう。